Experiment in the dashboard
We designed the dashboard as a sort of playground for you to get to know Daily and experiment with call features. One of the first things you can do from the dashboard is create a Daily room URL.
Opening a Daily room URL directly in your web browser is the fastest way to test out Daily Prebuilt, our ready-to-use, embeddable video chat interface. After creating the room URL in the dashboard, you can open it in a new browser tab to immediately test Daily’s video call interface.
Using room URLs in the browser is great for testing, and can be useful for quick team meetings. BUT, you’ll want your production-ready video calls to be embedded on your own domain. Learn how to embed and more in the Daily Prebuilt guide.
Jump in: Go to the dashboard
Step by step guide: create a Daily room URL from the dashboard
- Go to https://dashboard.daily.co. Make sure you've signed up for an account if you haven't already.
- Click the "Rooms" tab in the left rail.
- Click the "Create Room" button in the top-right corner.
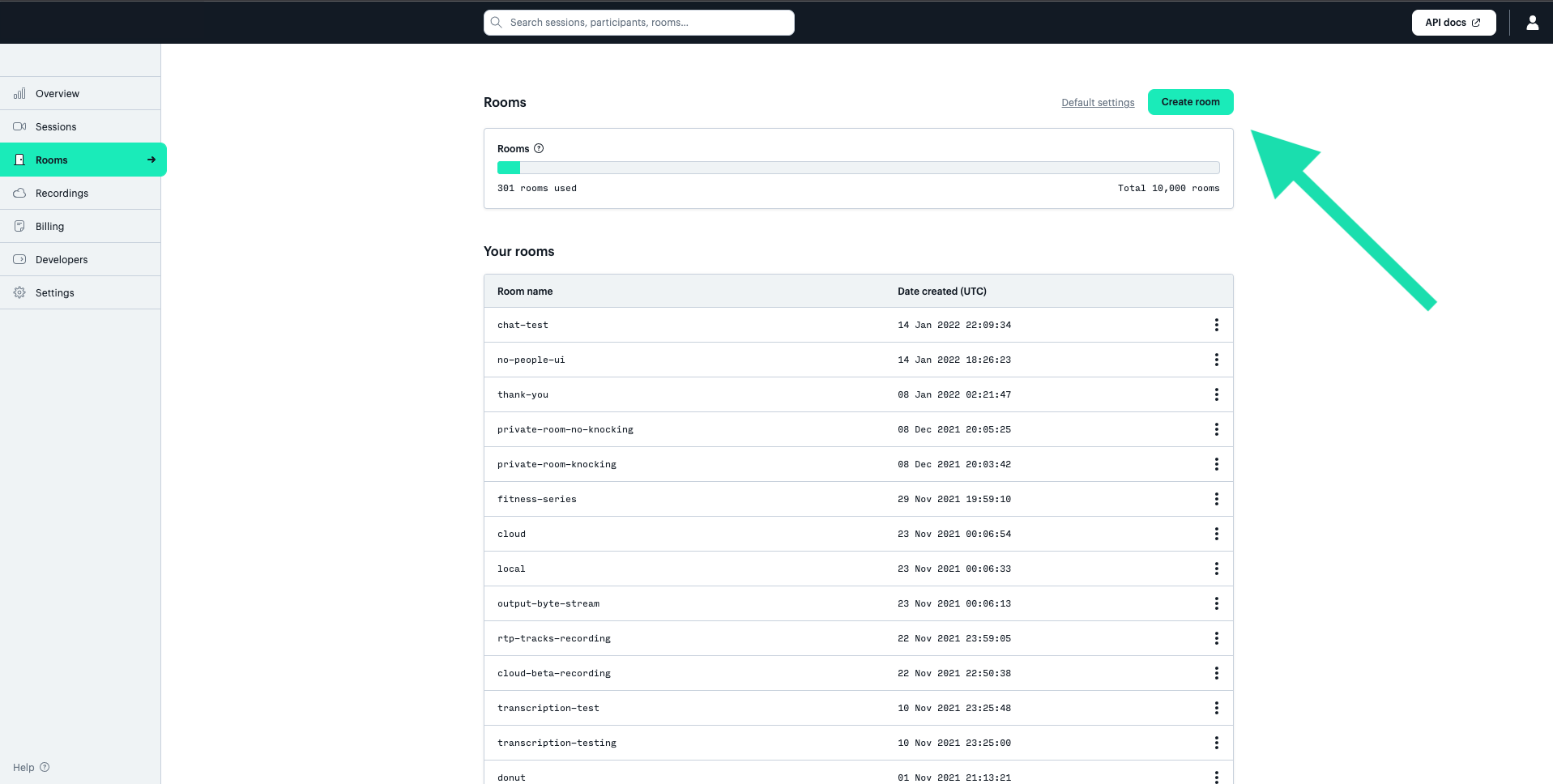
- Configure the room settings.
You can set configuration properties on any Daily room. By default, rooms will be public with cameras and microphones enabled. If you don’t enter a meeting name, a random one will be securely generated for you. More advanced configuration properties can also be set, like enabling or disabling text chat and screen sharing, room expiration, and owner-only broadcast. You can read about all the different room configuration properties in our reference docs.
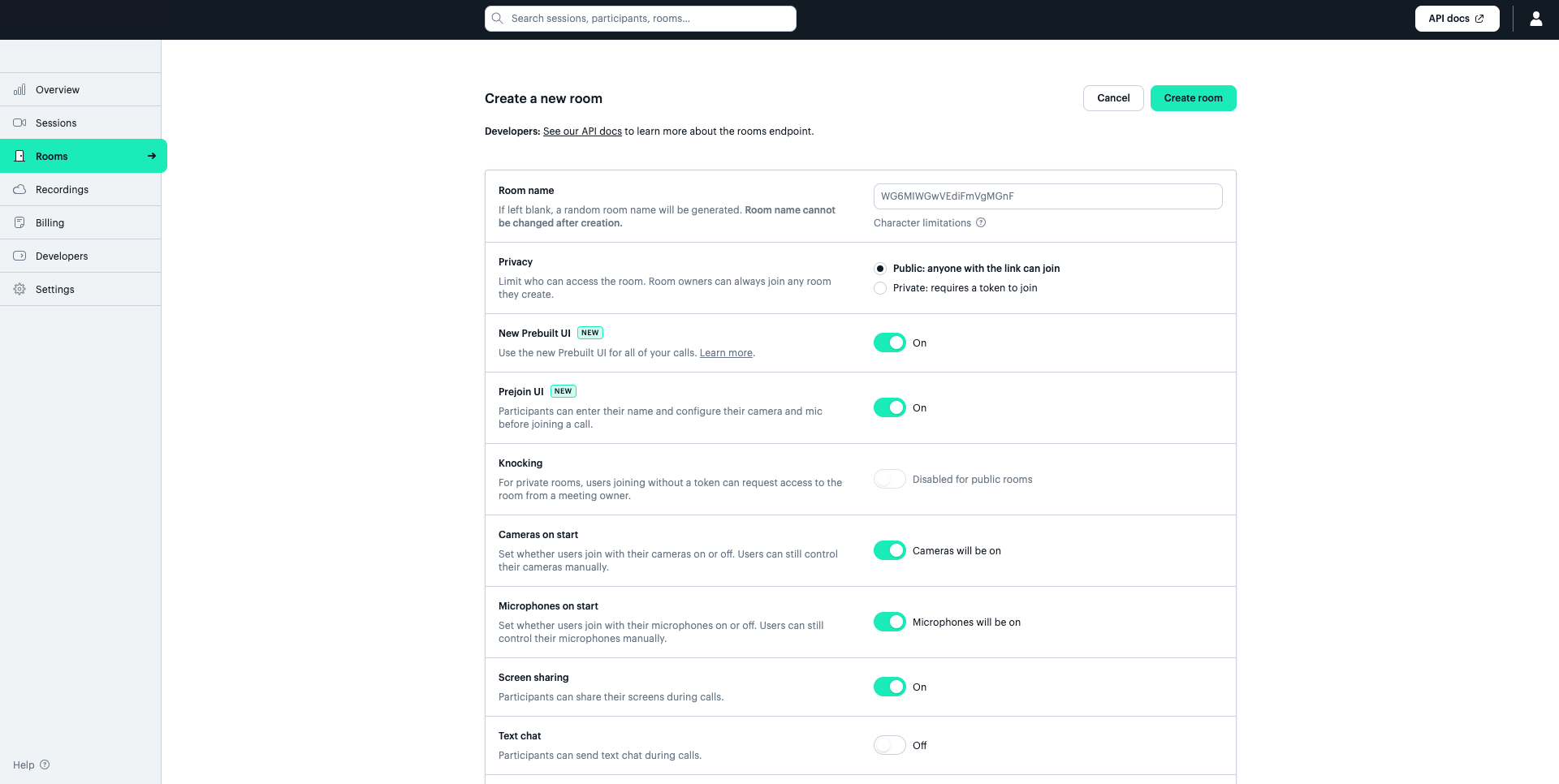
- Click "Create room".
- Copy the URL to your clipboard, and paste it in a new browser tab.
Once you’re done experimenting with Daily room settings in the dashboard, you’re ready to move on to embed Daily Prebuilt in your own app, or to build a custom video chat interface.
User roles and permissions
There are two user roles on a Daily team:
- Admin
- Team member
The person who creates the domain is an admin by default. The admin can manage adding, updating, and removing other team members.
Dashboard premissions
| Admin | Team member | |
|---|---|---|
| View API key | ||
| Regenerate API key | ||
| Delete rooms | ||
| Make billing updates | ||
| Access recordings | ||
| View domain usage | ||
| View session details | ||
| Create rooms | ||
| View rooms | ||
| Change room settings | ||
| Access API logs | ||
| See members table |
Add dashboard team members
Admins of a Daily domain can invite and remove teammates in the "Settings" tab of the dashboard.
To add a member, send them an invite link:
- Click "Settings" tab.
- Click "Add member" button.
- A modal with an invite link pops up. Copy and send the link to teammates.
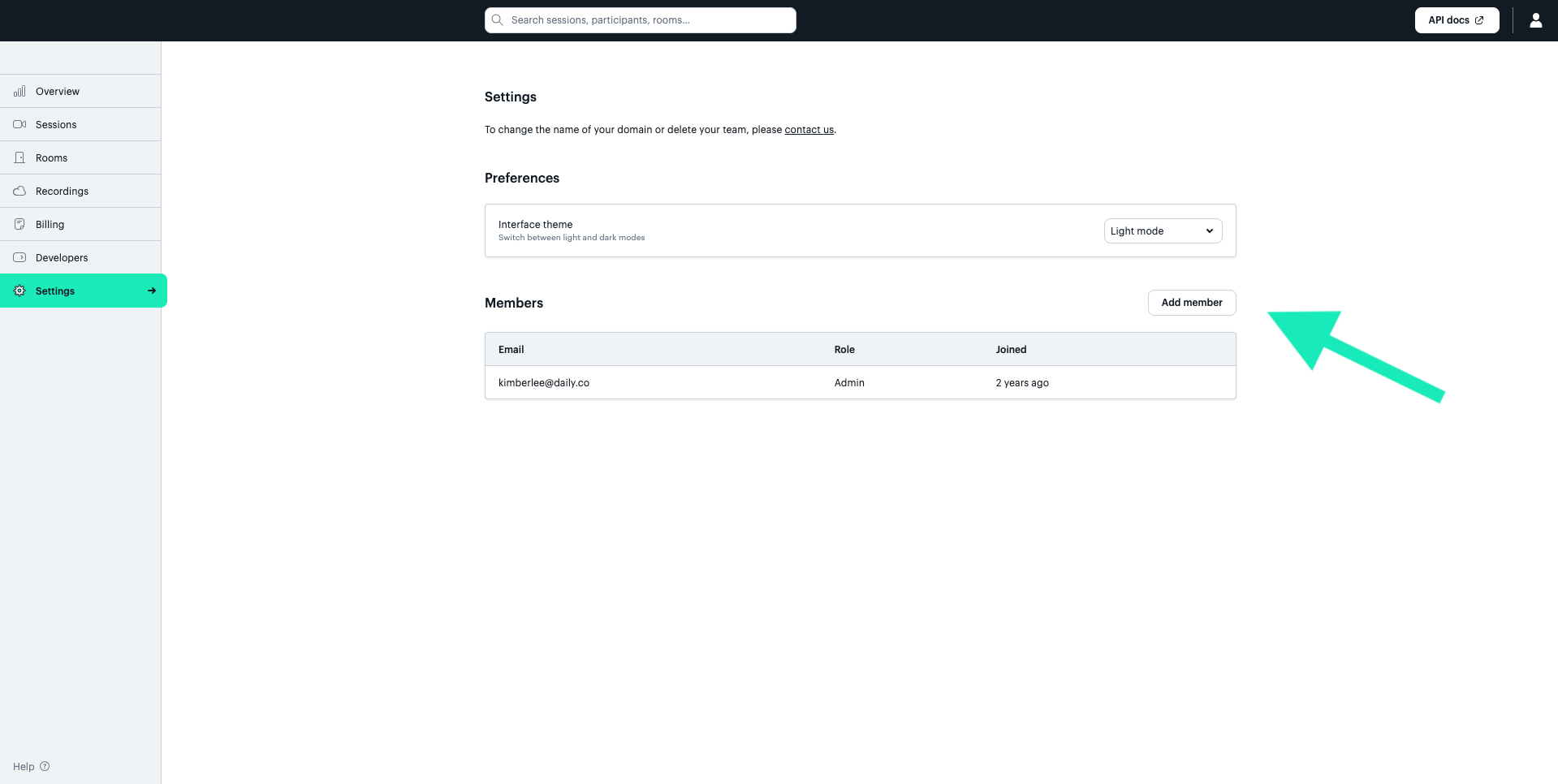

Update a dashboard team member's role
- Click on the "⋮" to the right of the member's name and click "Change role...".
- Select between Admin and Member.
- Click "Change role" to confirm.
Remove a dashboard team member
- Click on the "⋮" to the right of the member's name and click "Remove member...".
- Confirm you'd like to remove the member by clicking the "Yes, remove member" button.