Share a screen using Daily's iOS SDK
Screen sharing enables the local participant to display the contents of their screen to other users in the meeting.
Before you begin, ensure that you understand how to start a video call. For details, see our Introduction to the Daily Client SDKs for Android and iOS.
Screen share for iOS is composed by two parts: broadcast upload extension, screen share support inside daily-ios.
This guide will describe how to implement screen sharing using the iOS SDK, show you some examples, and point you to where you can learn more.
How to create a broadcast upload extension
In order to use the screen sharing functionality for iOS, you will need to create a Broadcast Upload Extension for your app.
The DailySystemBroadcast framework provides all the files needed for capturing the contents of the user's screen and sending it to Daily.
Follow the steps below to learn how to create a new broadcast upload extension using Daily's framework.
Ensure that
DailySystemBroadcastframework is integrated into the project. You can find the details about how to install broadcast extension framework in our installation guide.Create a new Broadcast Upload Extension target in Xcode.
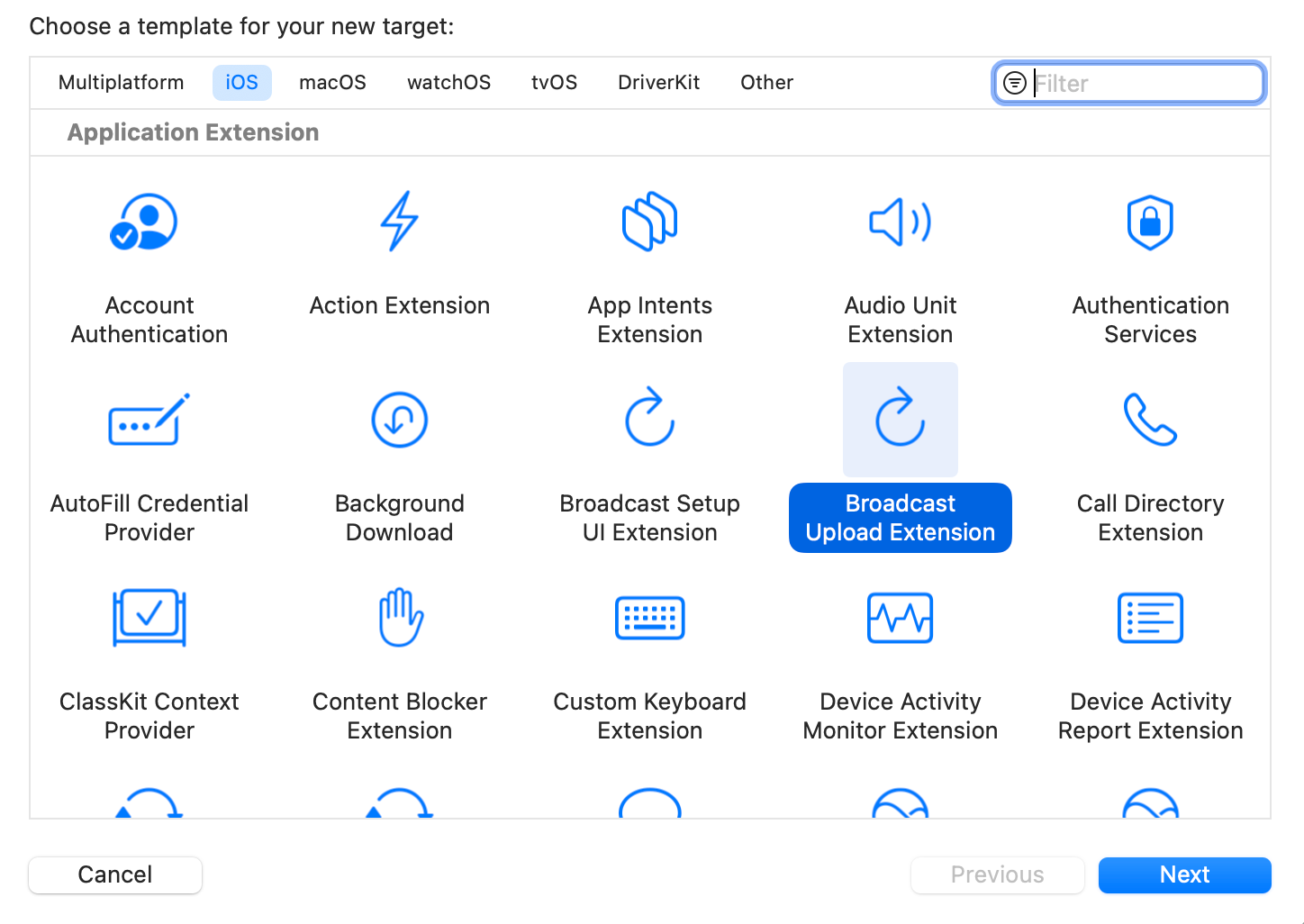
- Do not select "include UI extension".
- Recommended naming:
ScreenCaptureExtension, since it’s an independent process responsible for ingesting and processing the captured video & audio frames that the OS captures and passing it to your app, which then actually sends the media via WebRTC.
Add the
DailySystemBroadcastframework as dependency of your app target and of your new ScreenCaptureExtension target.Add the same App Group capability in your main app target as well as in this new Broadcast Upload Extension target.
Replace your
SampleHandler.swiftdefault code that has been created by this code below:import DailySystemBroadcastpublic class SampleHandler: DailyBroadcastSampleHandler {override init() {super.init(appGroupIdentifier: "group.replace.yours.app.group.identifier")}}
- Remember to change the
appGroupIdentifierto use yours.
Edit your app target’s
Info.plist- Add an
RTCAppGroupIdentifierkey with your app group identifier. - Add a
DailyScreenCaptureExtensionBundleIdentifierkey with your screen share extension’s bundle identifier.
If you view the raw file contents of
Info.plist, it should look like this:<dict>...<key>DailyScreenCaptureExtensionBundleIdentifier</key><string>yours.broadcast.upload.extension.identifier</string><key>RTCAppGroupIdentifier</key><string>group.replace.yours.app.group.identifier</string><key>CFBundleDevelopmentRegion</key>...</dict>- Add an
You can find the details about how to install broadcast extension framework in our installation guide.
How to start the broadcast upload extension
In order to start the broadcast upload extension, you should use the native component RPSystemBroadcastPickerView.
The following code snippet shows how you should setup the RPSystemBroadcastPickerView to open the right extension.
import UIKitimport Dailyclass CallViewController: UIViewController {@IBOutlet private weak var systemBroadcastPickerView: UIView!override func viewDidLoad() {super.viewDidLoad()// Defining to open the broadcast upload extension that you have createdlet systemBroadcastPickerView = self.systemBroadcastPickerView as! RPSystemBroadcastPickerViewsystemBroadcastPickerView.preferredExtension = "yours.broadcast.upload.extension.identifier"systemBroadcastPickerView.showsMicrophoneButton = false}}
How to start a screen share
The following code snippet shows how you might start a screen share:
import UIKitimport Dailyclass CallViewController: UIViewController {// Create call clientlet call: CallClient = .init()override func viewDidLoad() {super.viewDidLoad()// Set the delegate, so we can receive the listeners when the screen capture has started or stoppedself.call.delegate = self}}// to listen to events, use the CallClientDelegate Swift protocol:extension CallViewController: CallClientDelegate {// Once the screen capture has started we can invoke the Daily SDK to start screen sharefunc callClientDidDetectStartOfSystemBroadcast(_ callClient: CallClient) {logger.debug("System broadcast started")callClient.updateInputs(.set(screenVideo: .set(isEnabled: .set(true))),completion: nil)}// ... others not shown}
To confirm that screen sharing started, listen for callClient(CallClient, inputsUpdated: InputSettings) and check the property screenVideo.
How to stop screen share
The following code snippet shows how you might stop a screen share:
import UIKitimport Dailyclass CallViewController: UIViewController {// Create call clientlet call: CallClient = .init()override func viewDidLoad() {super.viewDidLoad()// Set the delegate, so we can receive the listeners when the screen capture has started or stoppedself.call.delegate = self}}// to listen to events, use the CallClientDelegate Swift protocol:extension CallViewController: CallClientDelegate {// Once the screen capture has stopped we can invoke the Daily SDK to stop screen sharepublic func callClientDidDetectEndOfSystemBroadcast(_ callClient: CallClient) {logger.debug("System broadcast ended")callClient.updateInputs(.set(screenVideo: .set(isEnabled: .set(false))),completion: nil)}// ... others not shown}
How to check if the local screen sharing is enabled
The following code snippet shows how you might check if the local screen sharing is enabled:
class CallViewController: UIViewController {// Create call clientlet call: CallClient = .init()private var screenIsEnabled: Bool {// checking if the local screen share is enabledself.call.inputs.screenVideo.isEnabled}}
Demo app
To see a working example of how to interact with the Daily Client SDK for screen sharing, see our iOS demo app.