Recording calls with the Daily API
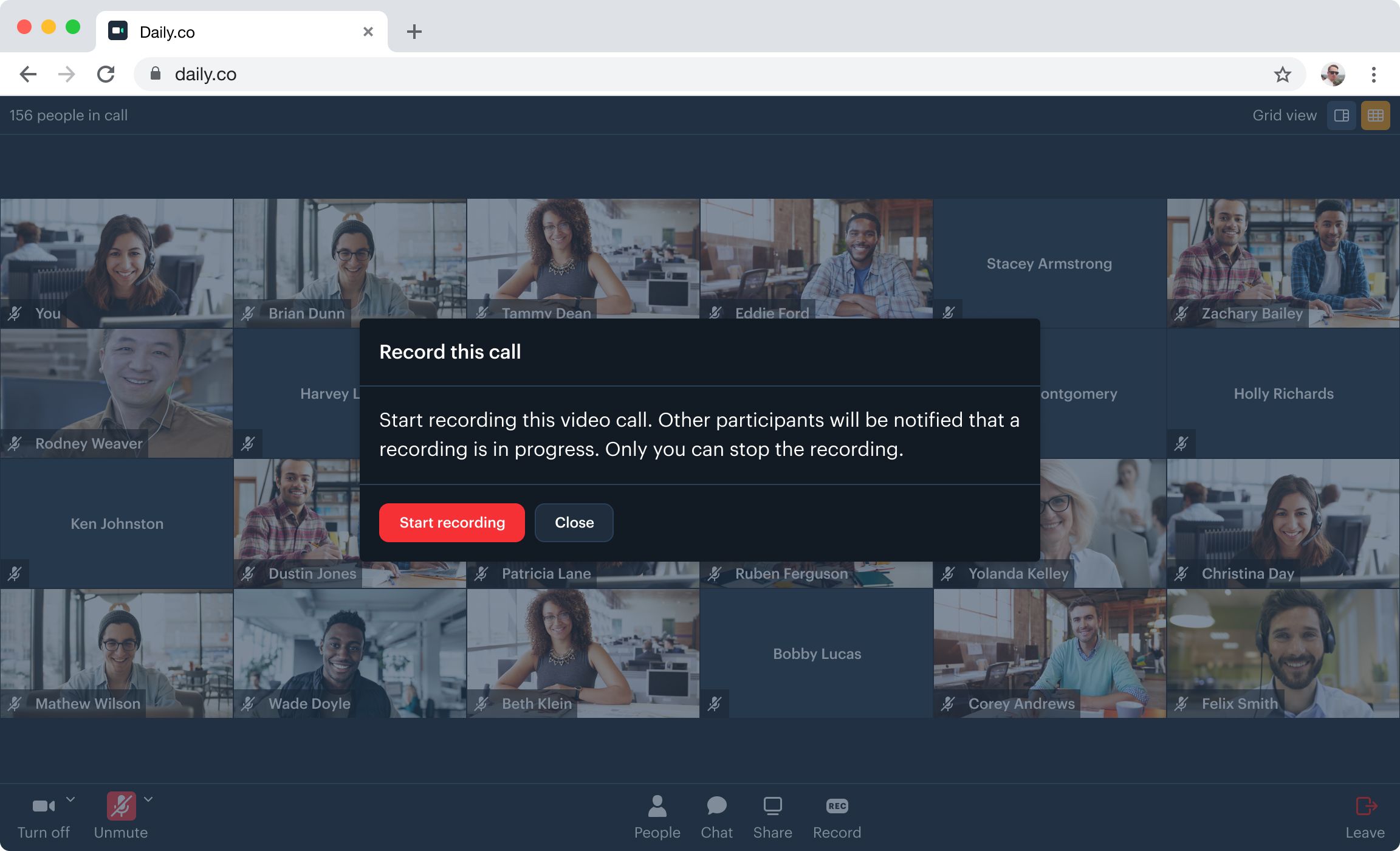
There are multiple ways to record calls of up to three hours with the Daily API. This guide walks through the different options, including why and how to use each recording type:
It also covers how to transcode the .webm files returned by most of the recording types, and recommends best practices for recording calls with Daily.
Receive a $15 credit for free
Try Daily pay-as-you-go features for free! New accounts have a $15 credit automatically applied when you add a credit card to the account. Learn more about pay-as-you-go features on our pricing page.Daily recording types
cloud
The cloud recording type records a Daily call server-side. By default, "cloud" outputs video at 1920x1080, 30 fps encoded as H.264 at 5 Mbps, and audio encoded as AAC at 96 kbps, in the MP4 container format. The .mp4 files can be retrieved via the Daily REST API, or from the Daily dashboard. Recordings are stored in the Daily cloud until a Daily domain owner deletes them through the REST API or through the dashboard.
With cloud recording, it's possible to configure the layout of the recording.
Cloud is the best choice if your users need to record from any browser or device, or if you want control over the look and feel of the recording output. Cloud recordings are also conveniently available for download from the Daily dashboard.
Cloud recording is available for HIPAA use cases. To use cloud recording for a HIPAA-enabled call, you must store recordings in an S3 bucket.
Turn on cloud recording
To allow any participant in a room to start a cloud recording, set the enable_recording property to "cloud" at the room level.
This can be done through an API request:
If instead of the whole room, only select participants should be able to start a recording, set the enable_recording property to "cloud" on those participants’ meeting tokens.
Once cloud recording is enabled, you can call the daily-js methods startRecording(), updateRecording() and stopRecording() in your app to manage the recording process.
You also have the option of having the recording start automatically as soon as the user with the appropriate meeting token joins the room. This is done by using the "start_cloud_recording" boolean property when generating the meeting token.
Customize cloud recording layouts
You can pass configuration properties to either startRecording() or updateRecording() to control the look and feel of the final output.
The options currently include:
height,width: Controls the resolution of the recording.backgroundColor: Specifies the background color of the recording, formatted as#rrggbbor#aarrggbbstring.layout: an object specifying the way participants’ videos are laid out in the recording. Apresetkey with one of the following values must be provided:"default": This is the default grid layout, which renders participants in a grid, or in a vertical grid to the right, if a screen share is enabled. Optionally, amax_cam_streamsinteger key can be provided to specify how many cameras to include in the grid. The default value is 20, which is also the maximum number of cameras in a grid. The maximum may be increased at a later date.
Example "default" layout:
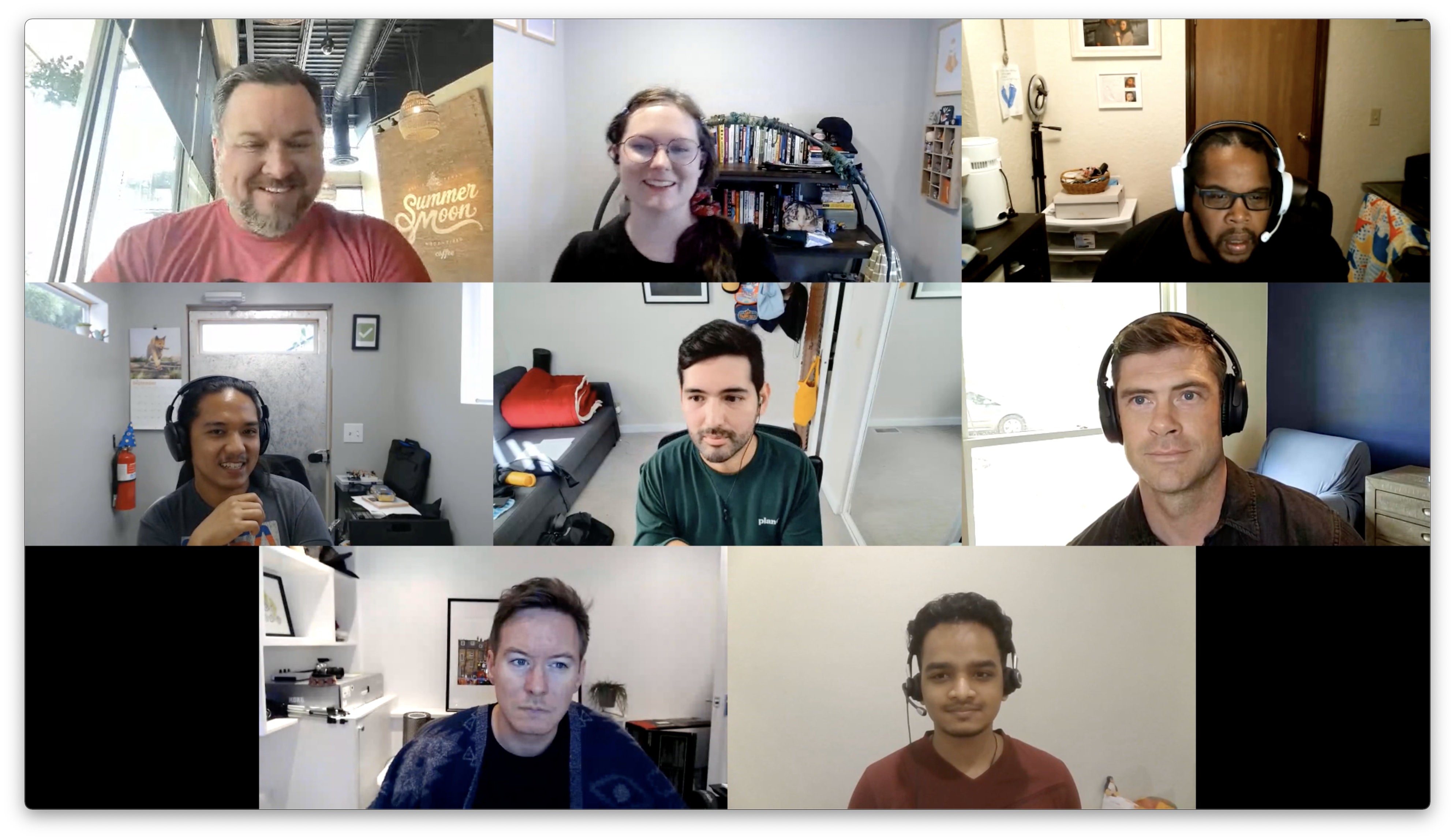
Example screenshare "default" layout:
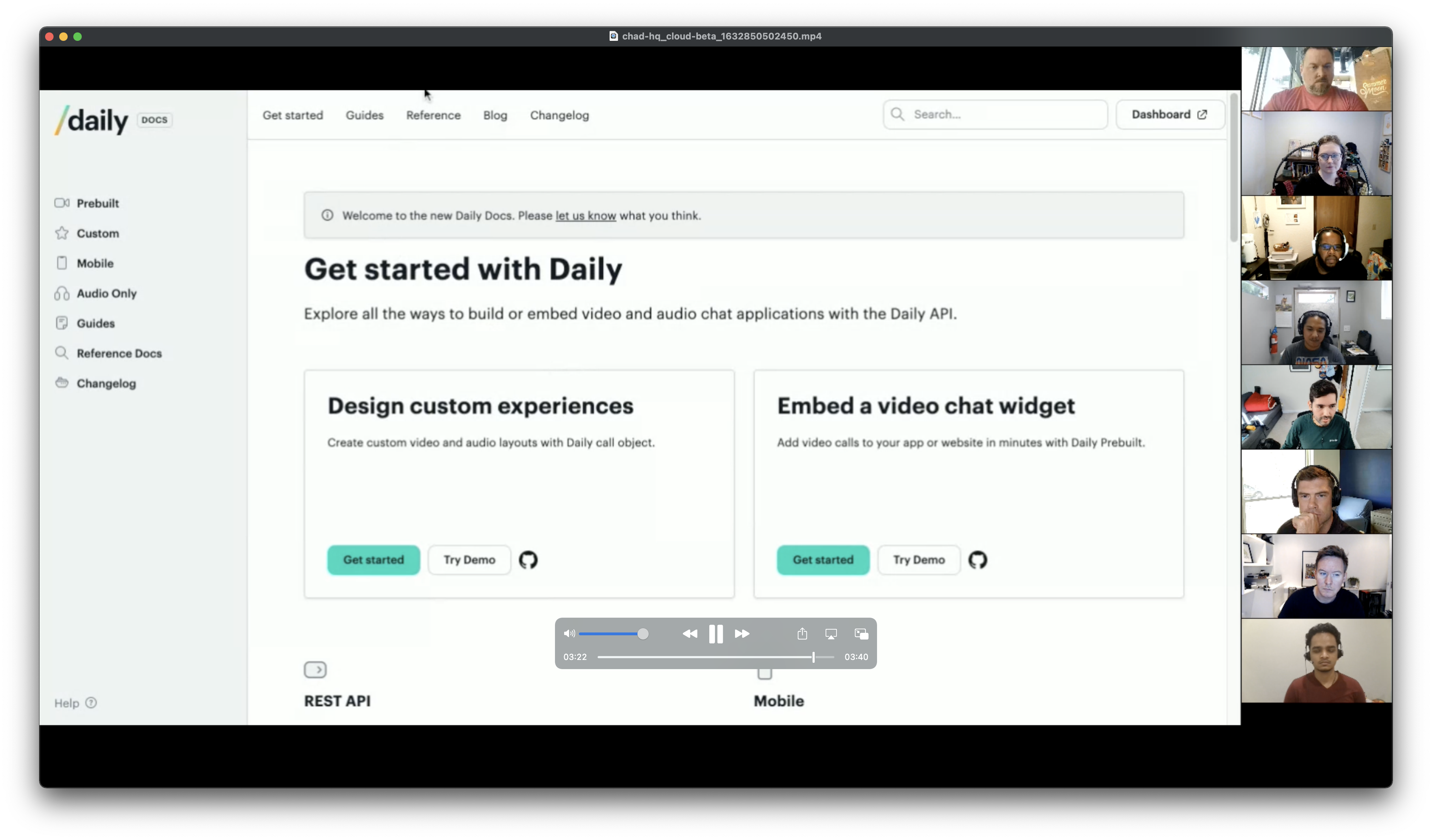
"single-participant": Use this layout to limit the audio and video to be streamed to a specific participant. The selected participant’s session ID must be specified via asession_idkey.
Example "single-participant" layout:

"active-participant": This layout focuses on the current speaker, and places up to 9 other cameras to the right in a vertical grid in the order in which they last spoke.
Example "active-participant" layout:
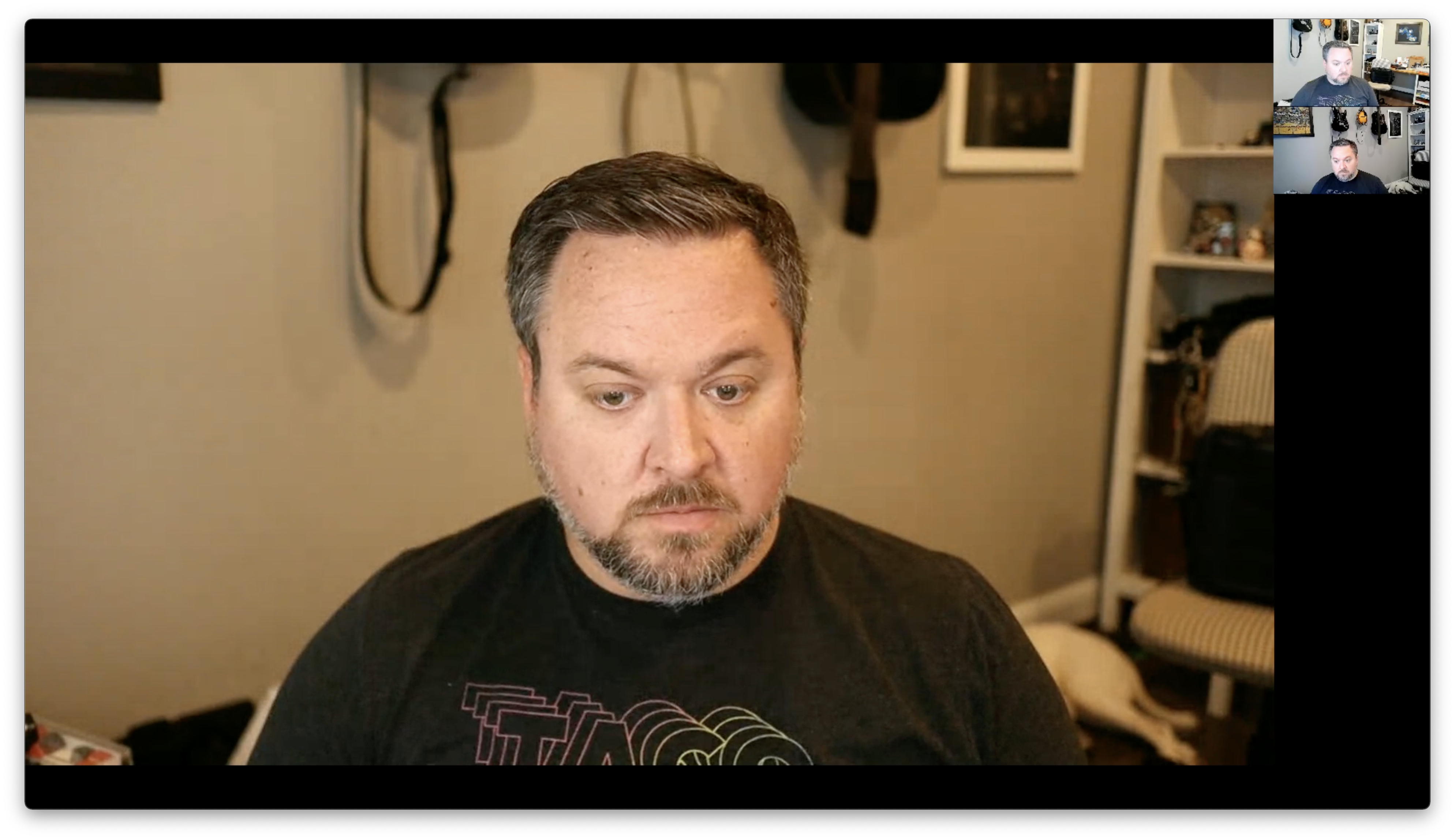
"portrait": Allows for mobile-friendly layouts. The video will be forced into portrait mode, where up to 2 participants will be shown. An additional variant key may be specified. Valid values are"vertical"for a vertical grid layout (the default), and"inset"for having one participant's video take up the entire screen and the other inset in a smaller rectangle. Participants' videos are scaled and cropped to fit the entire available space. Participants with theis_ownerflag are shown lower in the grid (vertical variant), or full screen (inset variant).
Example "portrait" layout with "vertical" variant:
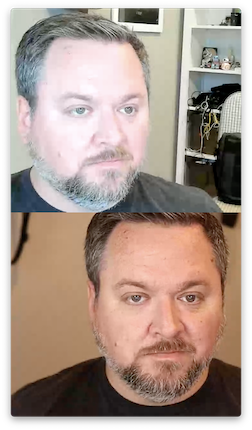
Example "portrait" layout with "inset" variant:
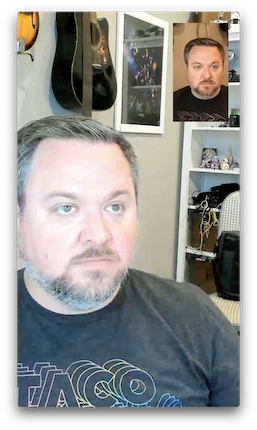
"custom": Allows for a custom layout, including text overlay, image overlay, and more. This option provides access to Daily's Video Component System, which allows you to passcomposition_paramsandsession_assetsto customize the appearance of your recording. It is available for"cloud"recordings and live streaming feeds. A full list of available parameters is available in the reference docs. You can also test available options with the VCS Simulator.
Example "custom" layout with a text overlay:
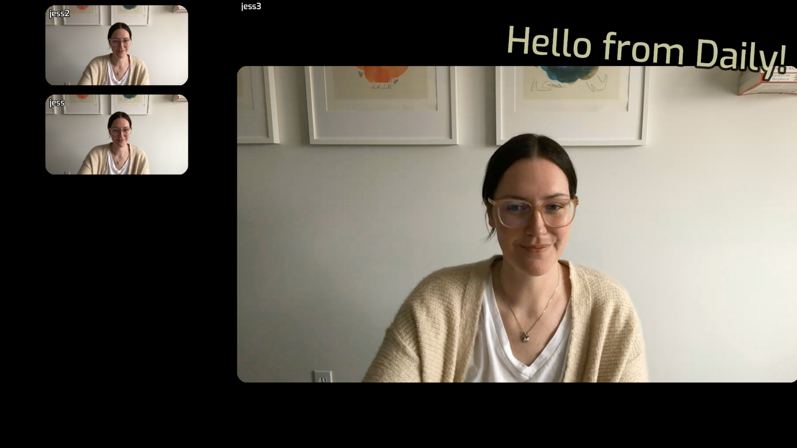
Retrieve cloud recordings
You can retrieve all your completed cloud recordings from the Daily dashboard "Recordings" tab.
To learn how to manage your recordings with the Daily /recordings endpoint, head to our reference docs.
Using cloud recording with Daily Prebuilt
For rooms where cloud recording is enabled, end users can start their own recordings using the "Record" button. When a recording is started, a layout is automatically selected for the user based on their current layout:
If "Grid view" is selected, then a preset of "default" is used
If "Speaker view" is selected, then a preset of "active-speaker" is used
For programmatic control over recording and additional layout presets, use the startRecording() and updateRecording() methods.
For the best user experience when using a single-participant recording, use a meeting token for the recorded user where the enable_recording property is set to "cloud". This will ensure that only the recorded participant sees the recording UI.
local
Because local recording happens on a participant's own device and relies on local compositing, the final recording quality will be subject to browser and device limitations.
The participant recording the call must also be using Chrome on desktop.
Please refer to our best practices for guidelines on ensuring a smooth user experience.
Local recording saves the finished recording as a .webm file on the participant's computer. The file may need to be transcoded in order to compress the size and to be played back on most devices.
Use this recording type if you would like to access recordings directly on a participant’s computer, instead of via the Daily cloud. Local recording is also HIPAA-friendly.
Turn on local recording
To allow any call participant to start a recording, set the enable_recording property to "local" at the room level. This can be done either through the Daily API or from the dashboard.
To create a room with "local" recording enabled from the dashboard:
Open the "Rooms" tab and click the "Create Room" button.
Select "Local recording".
Click "Create room".
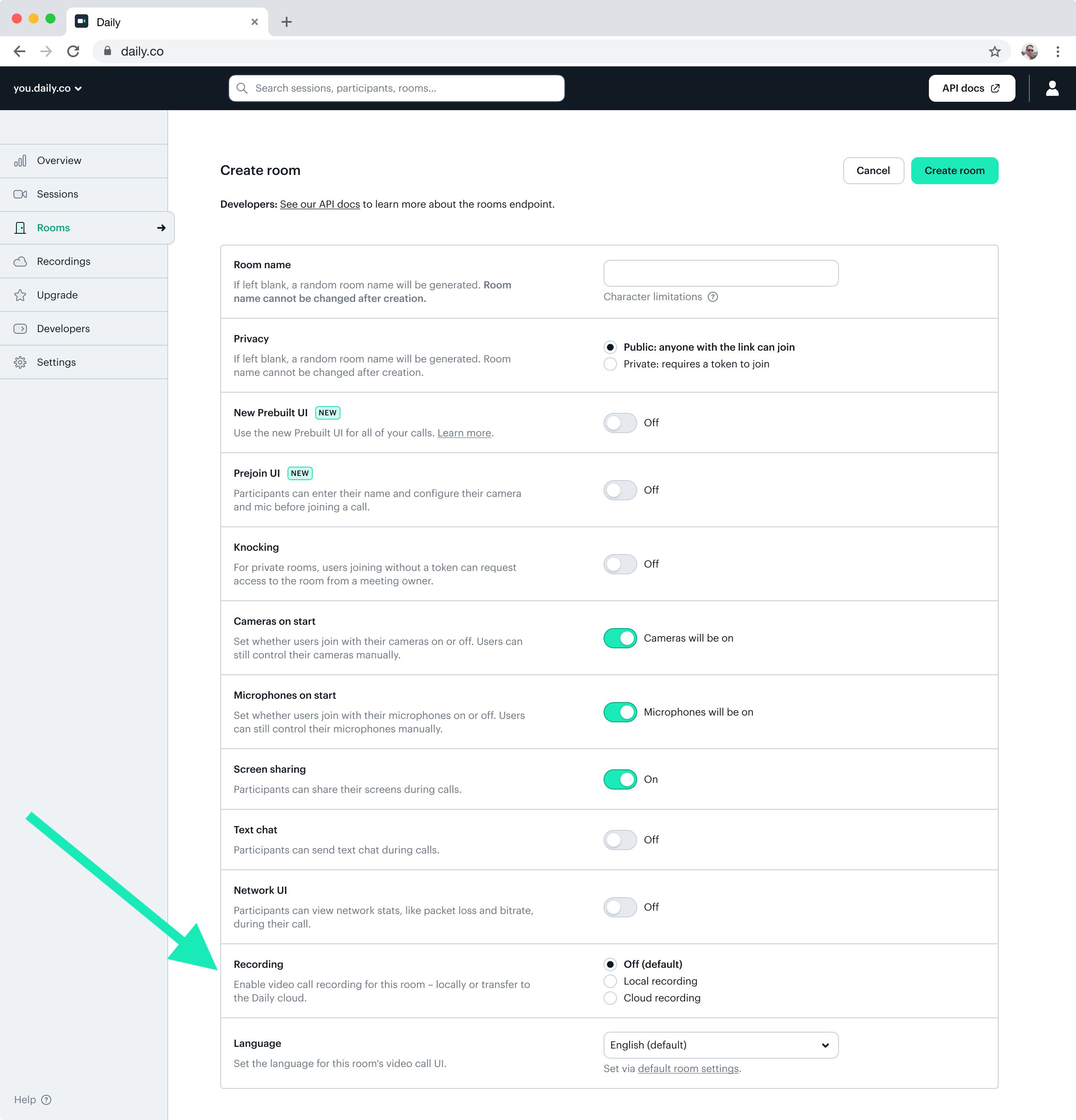
If only select participants should be able to start a recording, set the enable_recording property to "local" on those participants’ meeting tokens.
Once local recording is enabled, you can call the daily-js methods startRecording() and stopRecording() in your app to manage the recording process.
Retrieve local recordings
Local recordings will be immediately downloaded to the computer of the participant who stops the recording.
Using local recording with Daily Prebuilt
If you're using local recording with Daily Prebuilt, be sure to tell the participant who clicked "Start" recording to click "Stop" before they leave the call.
If the participant who started a recording leaves the room without stopping it, then the recording will be lost. Daily Prebuilt attempts to warn the user before they leave to avoid losing any recordings.
raw-tracks
"raw-tracks" captures each individual media track from a call separately and stores them in your custom S3 bucket.
If you need to manage individual media tracks separately, use this recording type. This is often useful for high-quality audio transcription and media production, like for podcasts or video blogs.
See the next section for options available for processing and compositing the raw media track files that are recorded in this mode.
Turn on raw-tracks recording
To allow any call participant to start a recording, set enable_recording to "raw-tracks" at the room level through a POST request to the Daily /rooms endpoint.
If only a specific participant or participants should be able to start a recording, set enable_recording to "raw-tracks" at the meeting token level, with a POST request to the Daily /tokens endpoint.
Once raw-tracks is enabled, you can call the daily-js methods startRecording() and stopRecording() in your app to manage the recording.
Converting and compositing .webm files (raw-tracks recordings)
Why is processing needed?
Recordings made in raw-tracks mode (as well as the local mode) are not directly editable in most video editing applications. They may not even play in certain video players that don't support the WebM file format.
The WebM container format is used because each file is literally a capture of the raw samples that were sent by a call participant and delivered over the WebRTC session. These samples may vary greatly: they may come in with delays, they may include varying resolutions within a single track (if a participant is sending multiple quality layers), and there can also be gaps if some packets were lost due to network conditions.
In contrast, a video editing application expects to work with media tracks that have a stable sampling rate (e.g. 30 frames per second) and a fixed resolution.
To solve this problem, you can use Daily's raw-tracks-tools script suite, described below. It also includes tools for compositing video/audio tracks into a single layout (like you would get from Daily's standard cloud recording).
Another alternative is to use third-party GUI video conversion tools to convert the WebM files. These utilities are described in a separate section below. Note that these generic conversion tools may not be able to handle all aspects of raw-tracks files, e.g. detecting gaps that were the result of network conditions. For the most reliable results you should consider raw-tracks-tools.
Using the raw-tracks-tools CLI
Daily's raw-tracks-tools is an open-source suite of scripting tools available on GitHub.
It includes the following features for processing raw-tracks recordings:
- Analyzing and converting individual participant tracks;
- Aligning audio and video tracks so they are in sync;
- Compositing all the participant tracks from a recording into a single MP4 file.
Compositing is done with Daily's open source Video Component System engine (VCS). To control the output video's layout and overlay graphics, you can pass in composition params that work the same way as with Daily's realtime cloud recording and streaming.
Please refer to the project README on GitHub for more information on installation and usage.
Transcoding WebM files using a GUI
If you prefer a GUI solution, there are two commonly used options:
- CloudConvert: Browser software that offers free and paid plains
- Handbrake: A free app for Windows and macOS
Transcode with CloudConvert
- Sign up at https://www.cloudconvert.com
- In the gray top bar, select your conversion settings. You probably want 'webm' to 'mp4'. (If you're extracting audio only, convert 'webm' to 'mp3').
- Click "Select Files". Your webm file needs to be cloud accessible, with Dropbox, Google Drive, Box, etc.
- At the bottom of your window, select where you want your converted files saved.
- Click "Start Conversion".
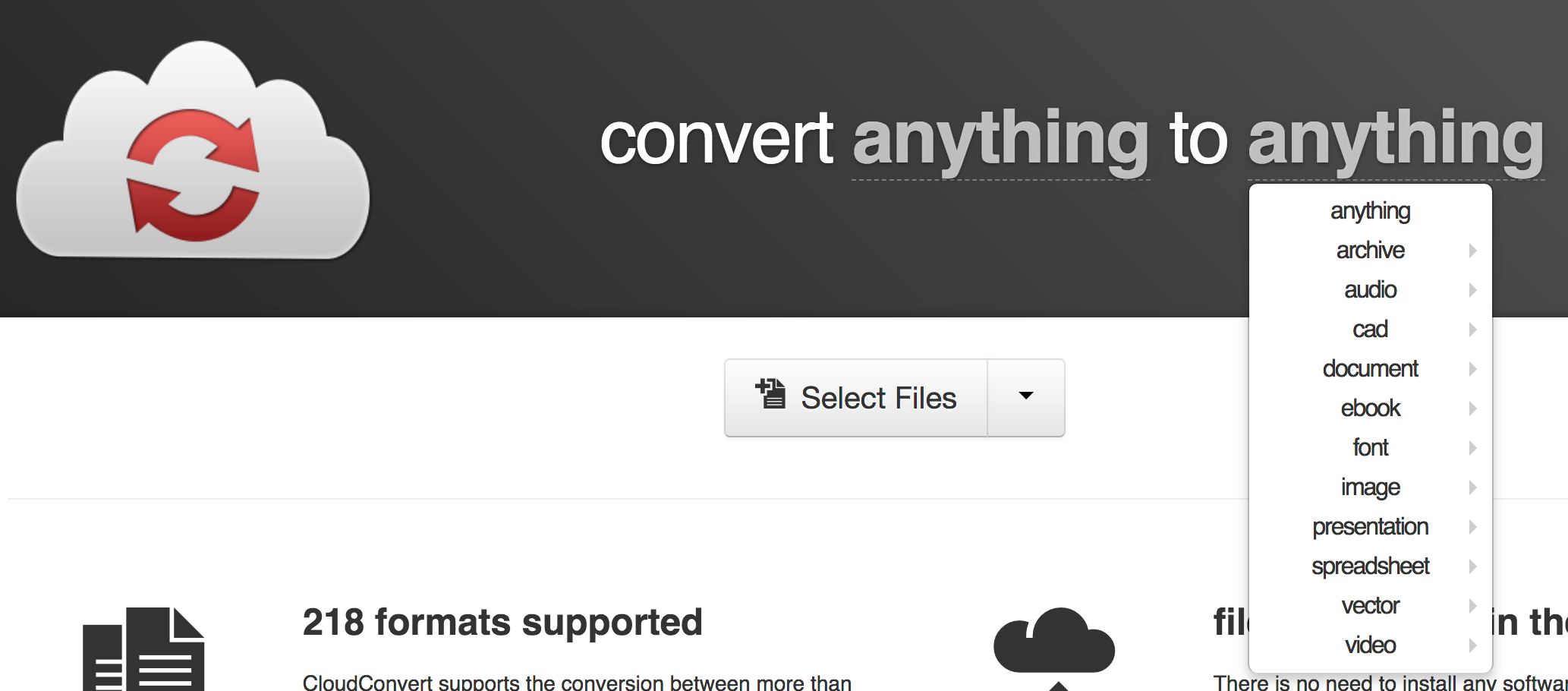

Transcode with Handbrake on Windows
- Download and install Handbrake.
- Select the video or folder with your videos for encoding. Drag the videos into Handbrake. Or click either "Folder (Batch Scan)" or "File", to browse your computer for video files.
- Handbrake’s default settings should be fine. However, setting Presets to "Fast 1080p30" and Format to "MP4" will produce a widely accessible transcoded video.
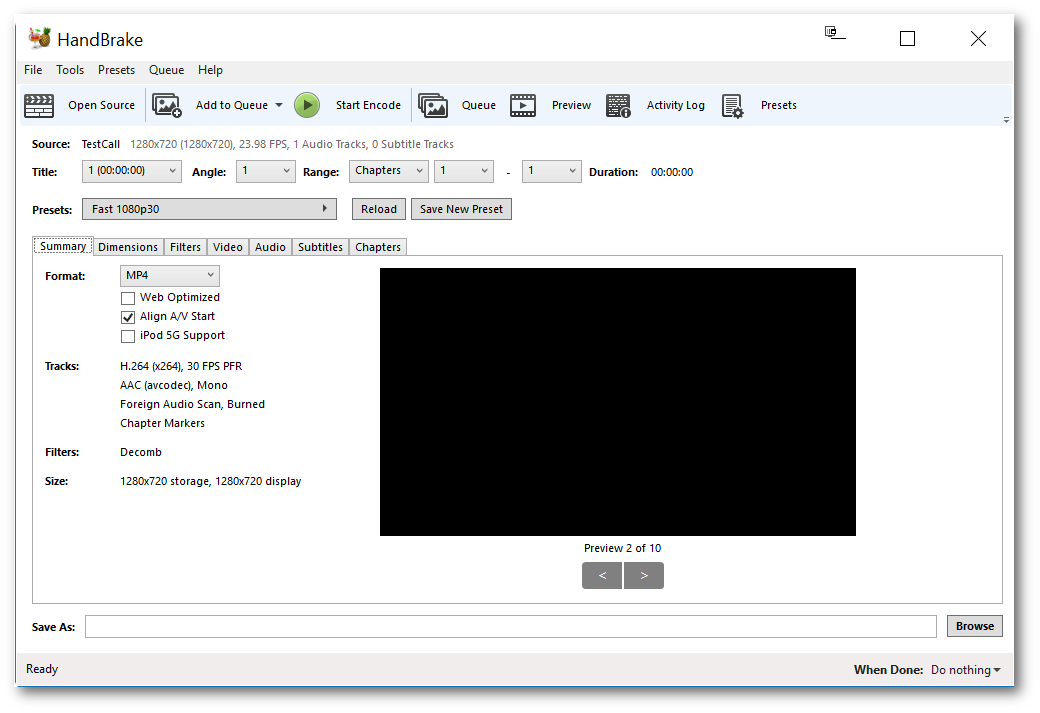
- Click "Browse" (bottom right corner) to assign a name/location for your transcoded video.
- Press "Start Encode" to begin transcoding
Transcode with Handbrake on MacOS
- Download and install Handbrake.
- Select the video or folder with your videos for encoding. By default when opening Handbrake a window should appear where you can make this selection; however, if this doesn't appear, you can click "Open Source" (top left corner) to browse your computer for video files.
- Handbrake’s default settings should be fine. However, setting Format to "MP4 File" and Video Encoder to "H.264 (x264)" will produce a widely accessible transcoded video.
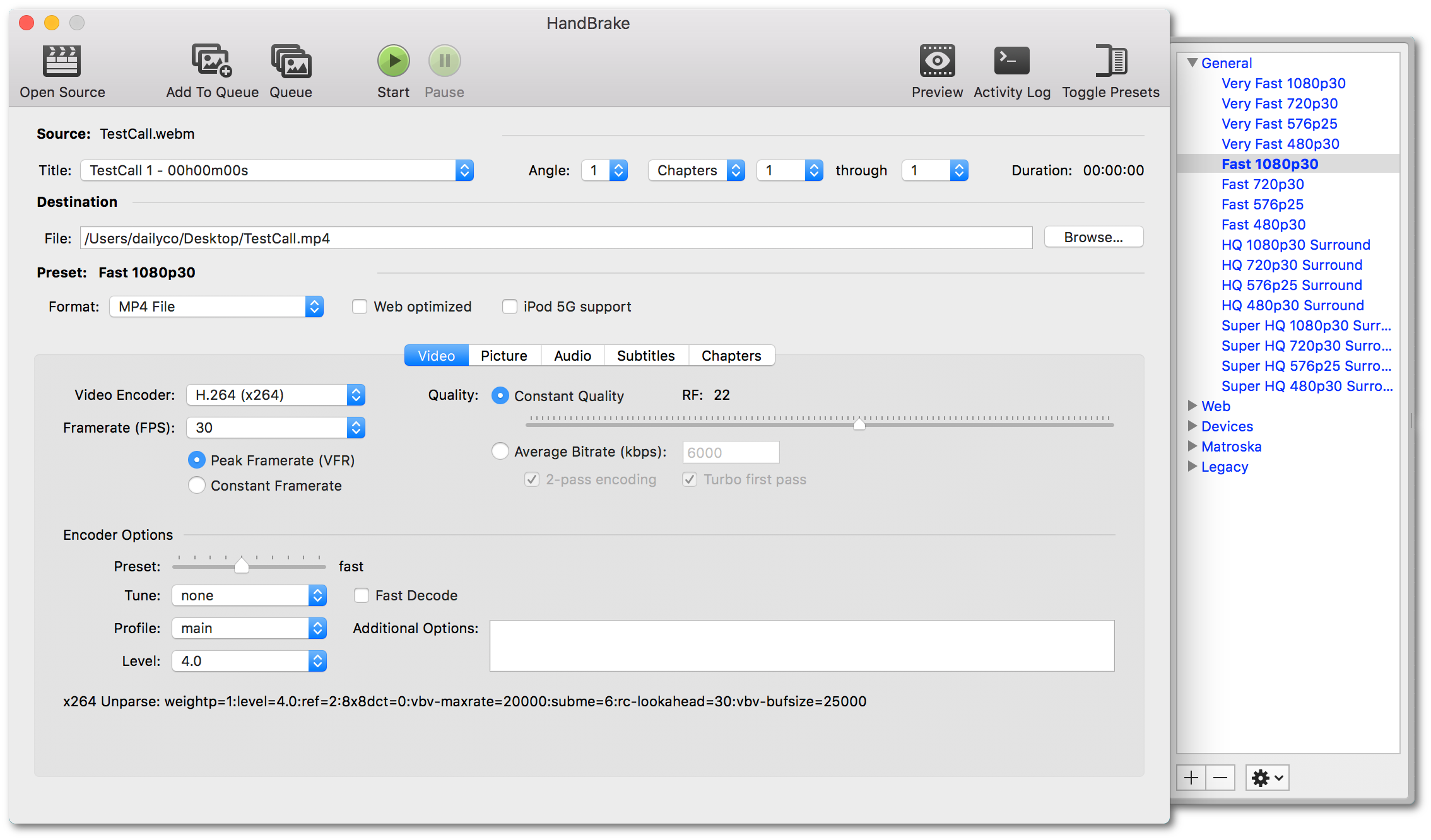
- Click "Browse" (on the right in the "Destination" section of the window) to assign a name/location for your transcoded video.
- Press "Start" to begin transcoding.
Viewing recordings without transcoding
You also can view .webm files without transcoding in two ways:
- Viewing them in your browser with Chrome or Firefox
- Or using VLC Media Player, a versatile, open source media player which can be found at: https://www.videolan.org/vlc/index.html
Need more help with transcoding? Contact us.
Best practices for recording calls with Daily
We suggest sharing the following tips across your team, so it can be shared in places like:
- Onboarding guides
- In-product links
- Help center FAQs
Feel free to copy and paste and repurpose any of the below. Please include this in your own material, rather than directing your customers to the Daily site!
Tips for the best recording experience
Use ethernet if possible
If participants will be recording a lot of calls, they should use wired Ethernet connections if available, rather than WiFi. Ethernet reduces network packet loss and makes a big difference for audio and video quality.
Stop the recording before leaving the call
Before the participant who started recording leaves the call, make sure they stop the recording. If they don't, the recording status could become stuck 'in-progress' and the file unable to be retrieved.